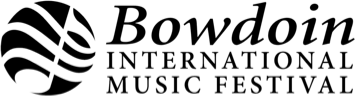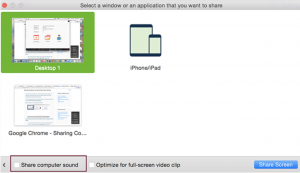Ethernet or Wifi: We recommend using a wired internet connection for the best experience. If you are unable to connect your computer to the internet using an Ethernet cable, a strong, stable Wifi connection and/or cellular data may be used. If you are using Wifi, move as close as you can to your router.
Speed: Check the speed and strength of your Wifi at speedtest.net; connections of at least 20 mbps download and 10 mbps upload are best. Upload speeds below 5 mbps will produce poor quality video and audio.
It’s best to close other applications, browser tabs, etc. so that all of your computer resources are concentrated on running Zoom as efficiently as possible. If you are using WiFi, move as close as you can to your router and try to limit the number of additional devices using the network during the class.